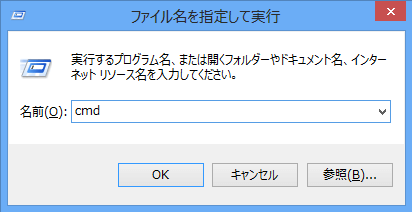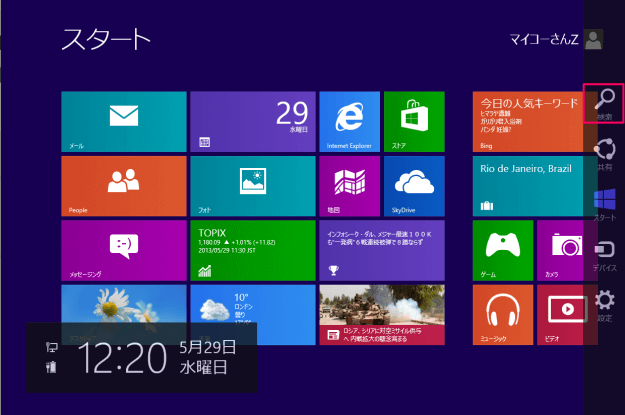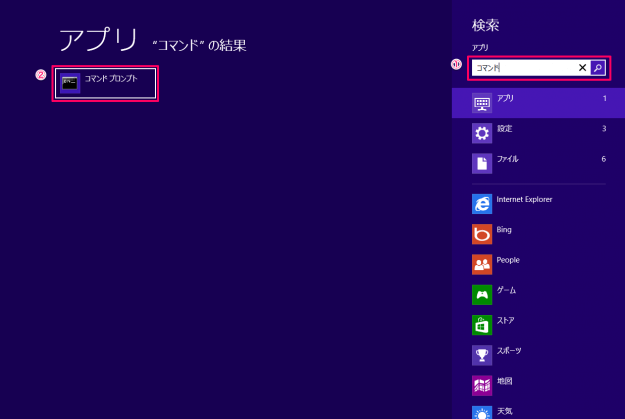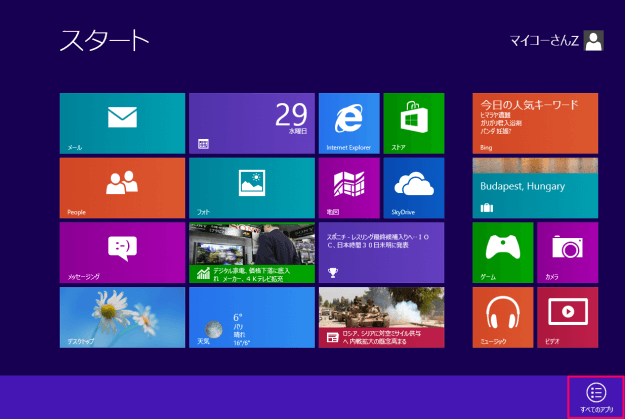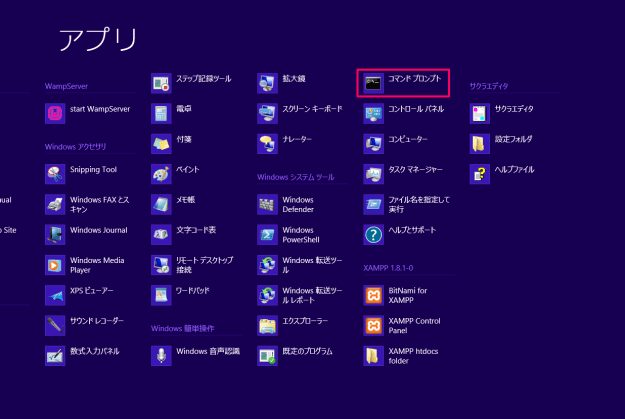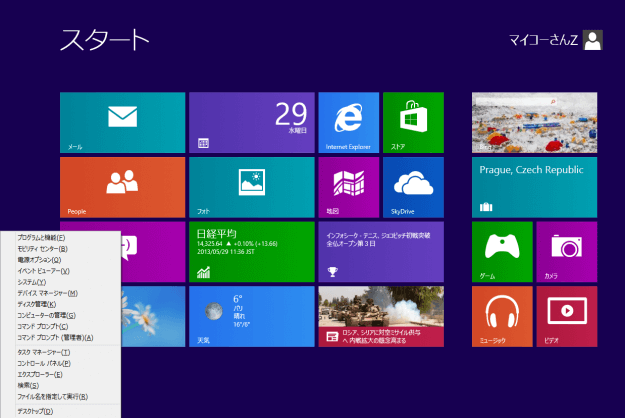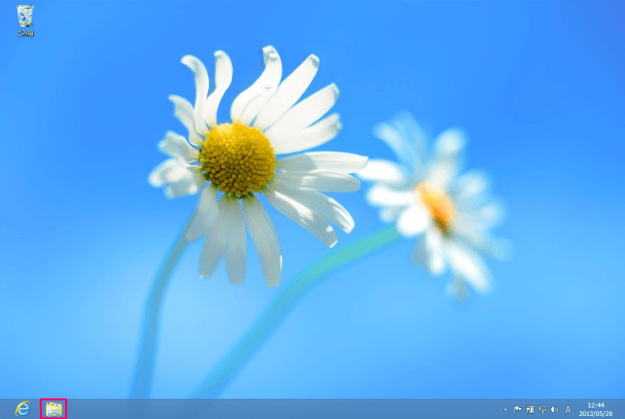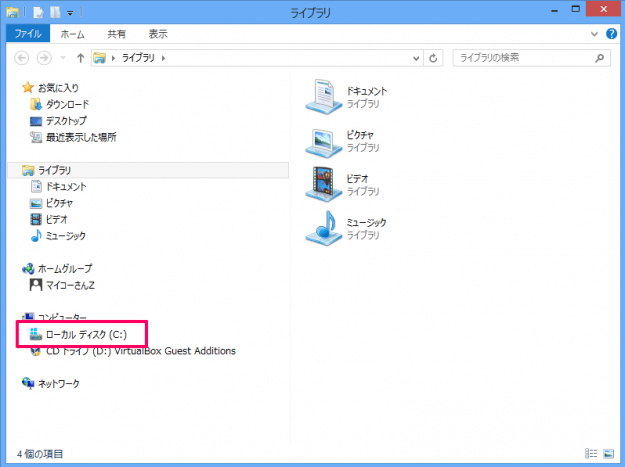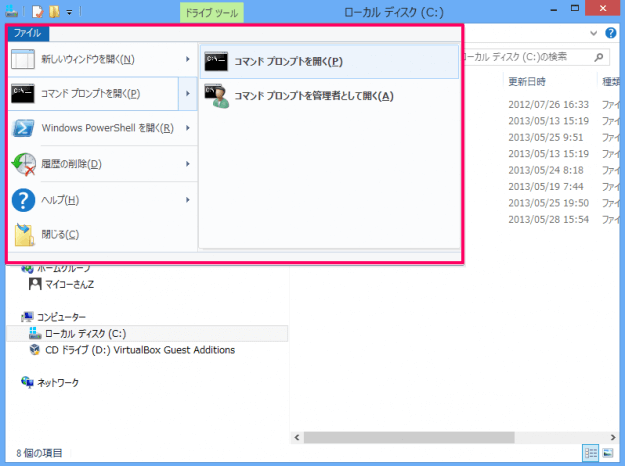コマンドプロンプトは、MS-DOSコマンド(ping、arp、ipconfigなど)を実行するときに利用します。知っておくと便利なので、コマンドプロンプトを起動する方法をいくつか紹介します。
①ファイル名を指定して実行
Windowsロゴキーを押しながら、rキーを押すと「ファイル名を指定して実行」というウィンドウがデスクトップ左下に表示されます。 名前欄に「cmd」と入力し、「OK」をクリックします。 これでOKです。昔ながらの方法ですね。
②アプリを検索
マウスカーソルを右上(もしくは右下)に移動するとメニューが表示されるので、そこから「検索」をクリックします。 検索フォームに「コマンド」と入力し、Enterキーを押します。表示された検索結果から「コマンドプロンプト」をクリックします。 これでOKです。Windows8っぽいですね。
③すべてのアプリ
スタート画面で右クリックすると、右下に「すべてのアプリ」が表示されるので、それをクリックします。 初期インストールされているアプリや各自でインストールした「すべてのアプリ」が表示されるので、その中から「コマンドプロンプト」をクリックします。 これでOKです。これもWindows8っぽいですね。
④高度なコンテキストメニューの表示
Windowsロゴキーを押しながら、xキーを押すと「高度なコンテキストメニューの表示」されます。 メニューから「コマンドプロンプト」をクリックすれば、OKです。
⑤フォルダーメニュー
デスクトップの左下からフォルダを起動します。 「ローカルディスク (C:)」をクリックします。 メニューの「ファイル」をクリックするとサブメニューが表示されるので、「コマンドプロンプトを開く」をクリックします。 これでOKです。 ※ Windows 11 でコマンドプロンプトを起動する方法はこちらをご覧ください。Windows 11 コマンドプロンプトを起動する方法(管理者も) ※ Windows 10 でコマンドプロンプトを起動する方法はこちらをご覧ください。Windows 10 コマンドプロンプトを起動する方法(管理者も)