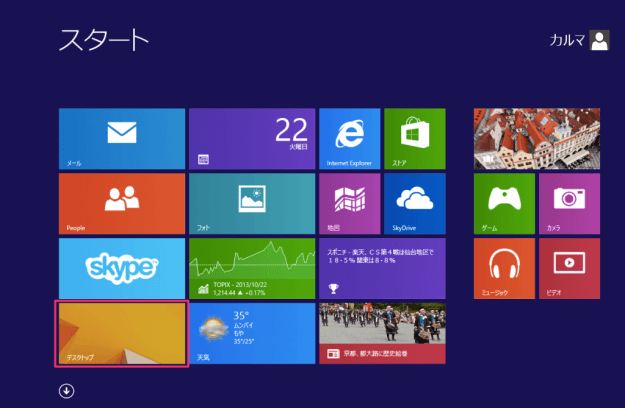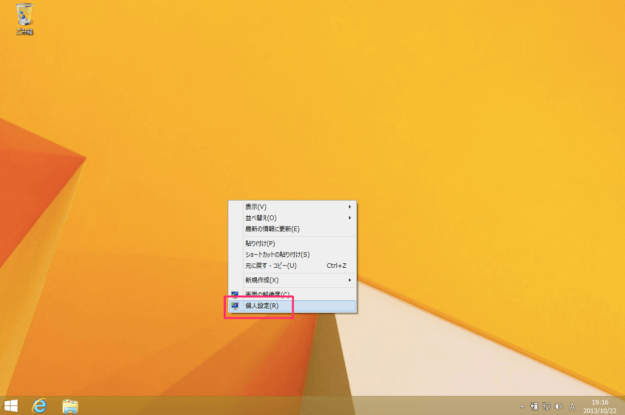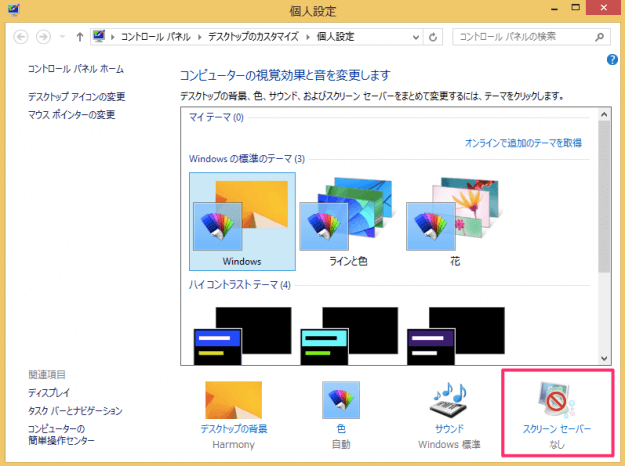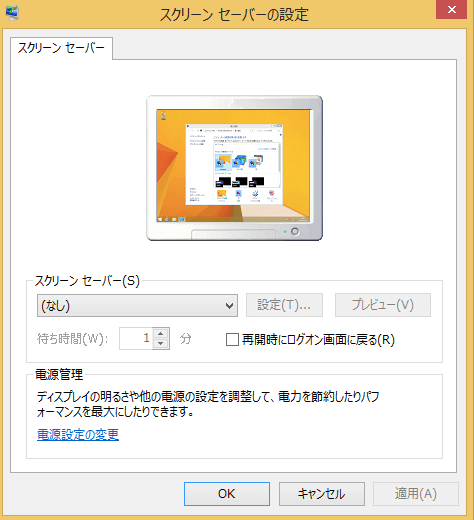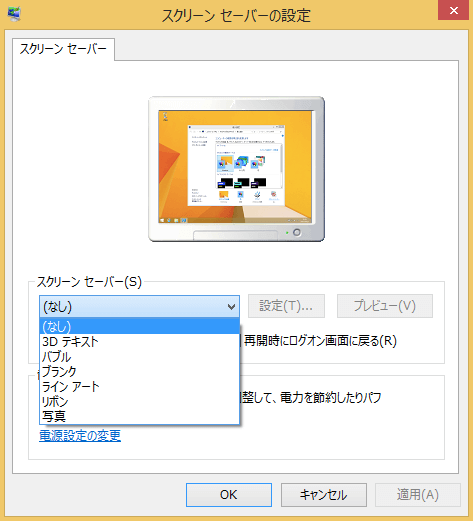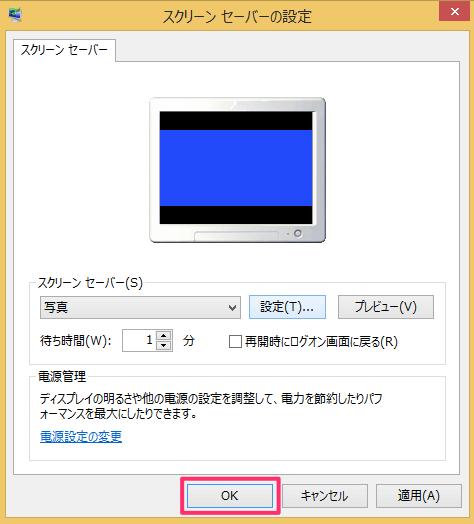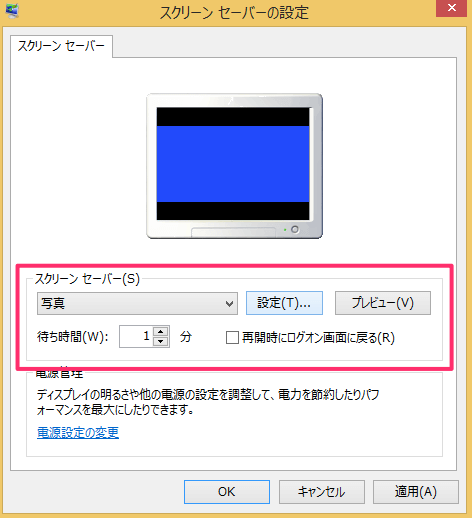スクリーンセーバーでは従来のWindowsからある「3Dテキスト」「バブル」や自分で撮影した写真を使ったフォトスクリーンセーバーを設定することができます。それでは、設定を確認しましょう。
スクリーンセーバーの設定
Windowsへサインインし、デスクトップへアクセスします。
デスクトップ上で右クリックするとメニューが表示されるので、その中から「個人設定」をクリックします。 個人設定から「スクリーンセーバー」をクリックします。 クリックすると「スクリーンセーバーの設定」が表示されます。 スクリーンセーバーを「3Dテキスト」「バブル」「写真」などから選択できます。 設定を適用する場合は、「OK」をクリックすれば、OKです。
フォトスクリーンセーバーの設定
自分で撮影した写真を使って、フォトスクリーンセーバーを設定してみましょう。 スクリーンセーバー「写真」を選択し、「設定」をクリックします。 クリックすると「フォトスクリーンセーバーの設定」が表示されるので、使用する画像の場所(フォルダ)を選択します。デフォルトは、サインインしているユーザーの「ピクチャ」フォルダです。また、「スライドショーの速度」「画像のランダム再生」も選択できるので、お好みで設定しましょう。設定を適用する場合は「保存」をクリックします。 その他の Windows8 の基本操作はこちらをご覧ください。
Windows 8 の基本操作
※ Windows 11 にスクリーンセーバーを設定する方法をご覧ください。Windows 11 スクリーンセーバーを設定・解除する方法 ※ Windows 10 にスクリーンセーバーを設定する方法をご覧ください。Windows 10 スクリーンセーバーを設定・解除する方法