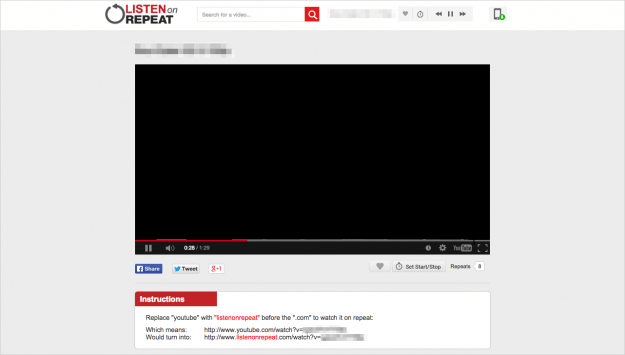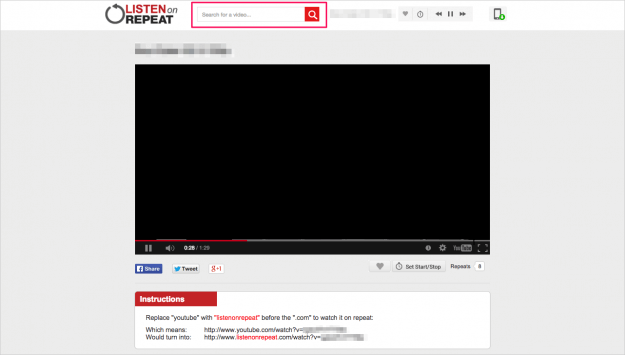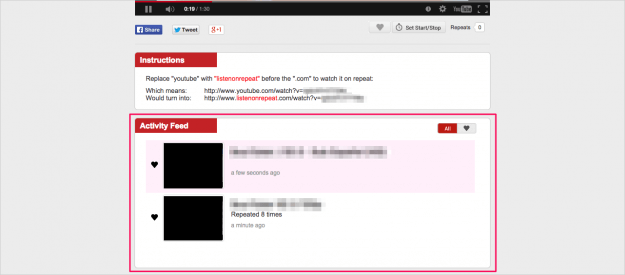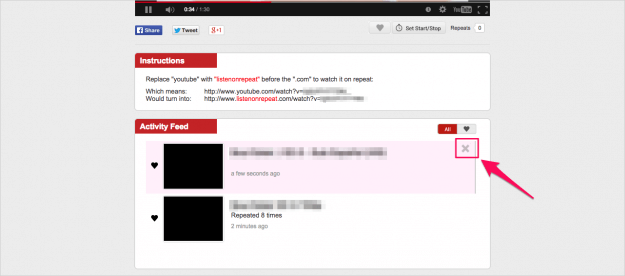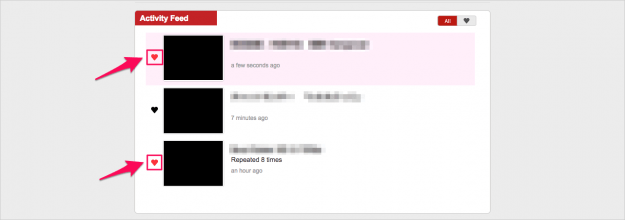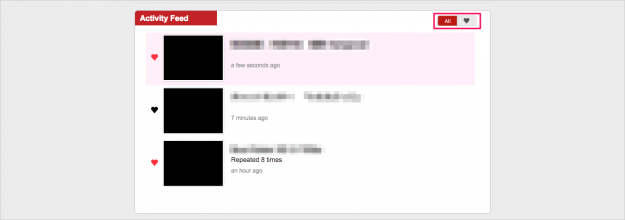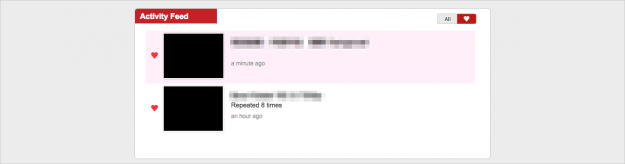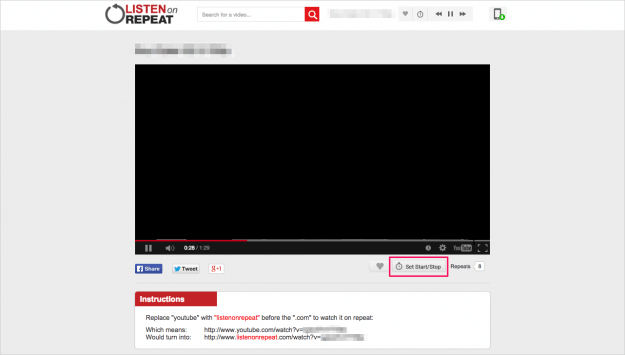お好みの動画を繰り返し繰り返し何度も再生した場合は「Listen on Repeat」というWebサービスを利用するのが便利です。 このサービスを使えば、1曲のリピート再生だけではなくお好みのいくつかの動画を繰り返しリピート再生することもできます。おすすめ! それでは Google Chrome や Firefox といったブラウザーで、Webサービス「Listen on Repeat」を利用する方法をみていきます。
ひとつの動画をリピート再生
まずは YouTube でリピート再生したい動画の URL を確認します。URL は以下のようなフォーマットになっていると思います(「XXXXXXXXXXX」は半角英数字の動画IDです)。 このURLの「youtube」という部分を「listenonrepeat」に変更します。 こんなんです。 このURLへアクセスするとリピート再生したい動画が埋め込まれたサイトが表示され、動画がエンドレスにリピート再生されます。
複数の動画をリピート再生
次は複数の動画をリピート再生する方法をみていきます。 Webサービス「Listen on Repeat」のページ上部に検索フォームがあるので、こちらから動画を検索し、いくつかの動画を再生しましょう。 再生した動画はページ下部の「Activity Feed」という欄に表示されます。 これらの複数動画をリピート再生する場合はページ上部の丸っこいアイコンをクリックしましょう。 丸の中の「1」が非表示になれば、OKです。これで「Activity Feed」に表示されていた、複数の動画をリピート再生することができます。 リストから動画を削除したい場合は「Activity Feed」欄にマウスをもっていき、右上の「×」ボタンをクリックしましょう。 また、ハートマークを使って動画リストを制御することもできます。 動画の左側にあるハートマークをクリックすると、このように色づきます。 「Activity Feed」の右上で「All」と「ハートマーク」を切り替えることができます。 ハートマークをクリックすると、このようにハートマークを付けた動画のみが表示され、リピート再生もハートマークを付けた動画のみになります。
時間を指定してリピート再生
Webサービス「Listen on Repeat」では動画のある時間だけを繰り返しリピート再生することもできます。 動画の下にある「Set Start/Stop」をクリックします。 クリックするとこのようなバーが表示されるので、 ドラッグ&ドロップで再生したい時間を調整しましょう。
YouTube の関連記事
YouTubeの「あなたへのおすすめ」をリセット – 再生履歴の削除YouTube Premiumに登録する方法YouTube – ダウンロードした動画を削除する方法YouTube へのログインとログアウトYouTube Premium(プレミアム)を解約する方法YouTubeのチャンネル登録者数を非表示にする方法